Python으로 데이터 시각화 하기! (4) - Column Chart (with Kakao 거래량)
안녕하세요 이번에는 파이썬으로 Column Chart를 그려볼거에요. Column Chart는 말 그대로 기둥처럼 생긴 차트입니다. 막대 그래프라고도 부르고요. 범주 데이터를 요약할 때 많이 사용합니다. 예를 들어 자신이 운영하는 매장의 일별 매출이 궁금하다! 하면 일별 매출량을 한 범주로 해서 Column Chart로 그리면 쉽고 빠르게 매출의 추이와 가장 높았던 혹은 가장 낮았던 매출이 어느 날이었는 지 바로 확인할 수 있죠. 이를 통해 데이터 애널리틱스들은 매출이 가장 낮았던 날에는 무슨 일이 있었는 지 원인 분석을 통해 솔루션을 제시하곤 하죠.
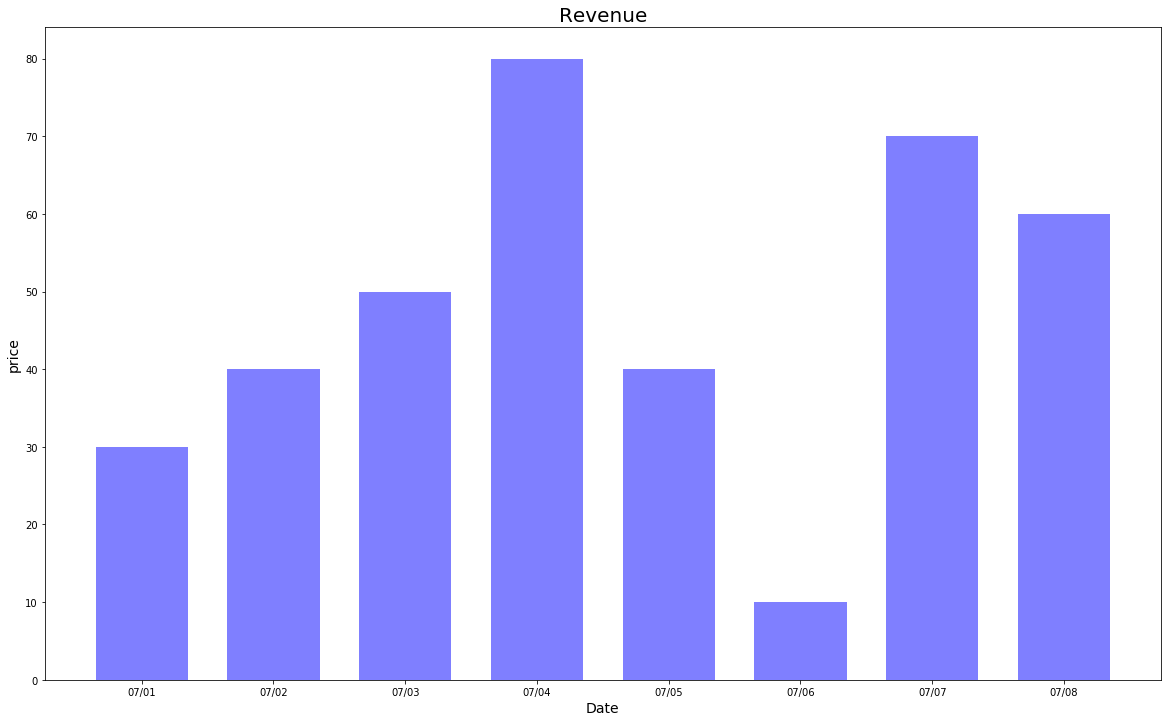
또 Column Chart는 두 가지 범주 데이터를 비교하는데에도 많이 사용이 되는대요. 매장에 방문한 고객의 성별을 비교해보는 차트를 만들어 볼 수 있습니다.
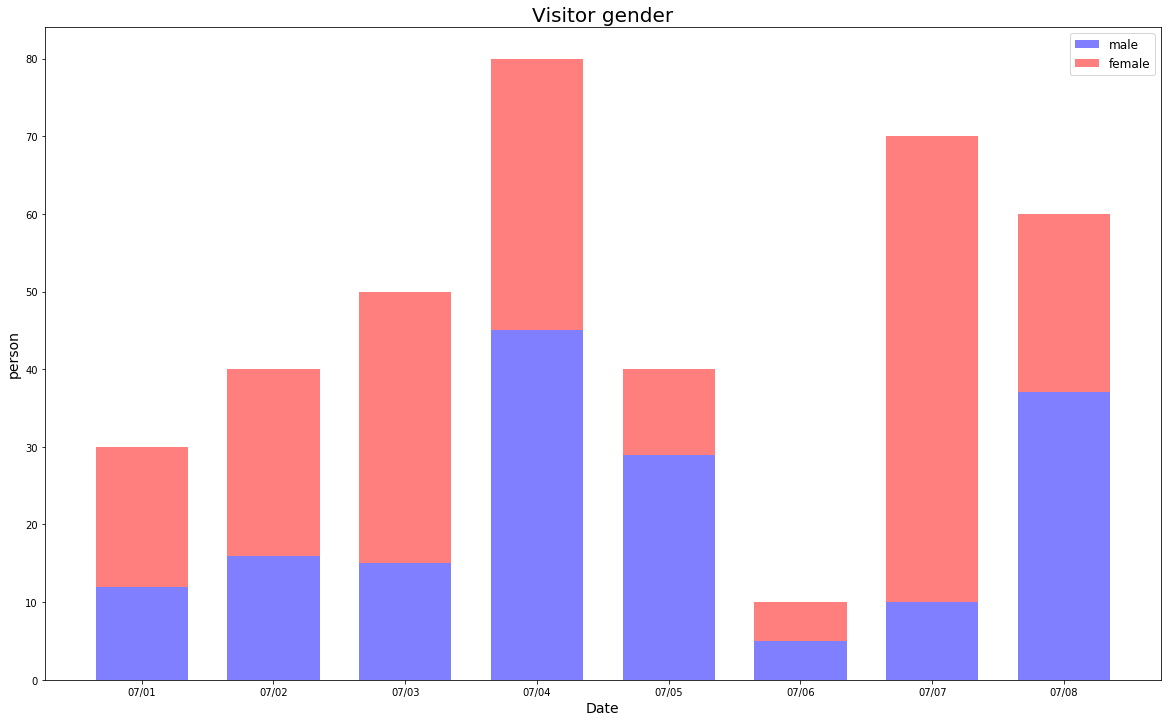
자 그러면 jupyter notebook으로 어떻게 하면 위와 같은 그래프를 그릴 수 있는 지 이제 알아볼게요.
이번 포스팅에서 제가 그려볼 Column Chart는 Kakao 주식의 거래량 입니다. 주식 거래를 할 때 거래량을 보고 거래하는 사람이 있을 정도로 거래량은 꽤 유익한 정보라고 개인적으로는 생각합니다. 자세한 Jupyter notebook 전문은 아래를 참고해주세요.
Column Chart 그리기¶
Line Chart와 마찬가지로 필요한 패키를 불러와 줍니다.
import pandas as pd
import matplotlib.pyplot as plt
오늘 그려볼 Kakao 주식의 일봉 데이터를 가져와 줍니다.
KAKAO = pd.read_csv('파일경로/KAKAO(day).csv', index_col=0, engine='python')
KAKAO
그래프의 x축 값을 이쁘게 보여주기 위해 Time index를 pandas 형식에 맞게 변형시켜줍니다.
KAKAO.index = pd.to_datetime(KAKAO.index)
# 차트 그리기
fig = plt.figure(figsize=(20, 12)) # 차트 생성 및 사이즈 설정
ax = fig.add_subplot(1,1,1) # subplot 생성
ax.bar(KAKAO.index, KAKAO['Volume'], label='KAKAO Volume', color='skyblue') # 인덱스가 x축, 거래량이 y축인 그래프를 그려줍니다.
ax.set_title('KAKAO Volume Chart', fontsize=20) # 타이틀 설정
ax.set_ylabel('Volume', fontsize=14) # x축 설정
ax.set_xlabel('Date', fontsize=14) # y축 설정
ax.legend(fontsize=12, loc='best') # 범례 설정 best로 해놓으면 가장 적절한 위치에 알아서 범례가 놓이게 됩니디
plt.show()
너무 날짜가 많아서 잘 안 보이죠. 그래서 이번에는 2020년 데이터만 그려볼게요.
KAKAO['Volume'][604]
# 차트 그리기
fig = plt.figure(figsize=(20, 12))
ax = fig.add_subplot(1,1,1)
ax.bar(KAKAO.index[604:], KAKAO['Volume'][604:], label='KAKAO Volume', color='gold',
edgecolor='silver', # 테두리 설정
alpha=0.5, # 투명도 조절
width = 0.9) # bar 두께 조절
ax.set_title('KAKAO Volume Chart', fontsize=20) # 타이틀 설정
ax.set_ylabel('Volume', fontsize=14) # x축 설정
ax.set_xlabel('Date', fontsize=14) # y축 설정
ax.legend(fontsize=12, loc='best') # 범례 설정 best로 해놓으면 가장 적절한 위치에 알아서 범례가 놓이게 됩니디
plt.show()
이 그래프를 보면 코로나 이후 주가가 급락한 다음 얼마나 많은 사람들이 KAKAO 주식을 거래했는 지 파악할 수 있겠죠? 6월과 7월을 보면 확실히 1월과 2월에 비해 거래량이 급증했음이 보이네요.
이렇게 오늘은 Column Chart 그리는 방법을 KAKAO 주식의 거래량을 통해 알아 볼 수 있었습니다. 다음 포스팅에서는 Scatter Chart는 파이썬으로 어떻게 그리는 지에 대해서 다뤄보도록 하겠습니다.